In this comprehensive tutorial, you will learn how to install Linux Mint on VMware Workstation Player on Windows 11, enabling you to run a virtual machine with the Linux Mint operating system seamlessly. Here are the key steps covered in this tutorial: 1. Downloading Linux Mint ISO: Obtain the latest Linux Mint ISO image from the official website. 2. Installing VMware Workstation Player: Download and install VMware Workstation Player on your Windows 11 PC. 3. Creating a New Virtual Machine: Set up a new virtual machine in VMware Workstation Player and configure its settings. 4. Mounting Linux Mint ISO: Attach the Linux Mint ISO to the virtual machine's optical drive. 5. Booting the Virtual Machine: Start the virtual machine to begin the Linux Mint installation process. 6. Installing Linux Mint: Go through the Linux Mint installation wizard, selecting language, keyboard layout, and installation options. 7. Creating a User Account: Set up a user account and password for your Linux Mint system. 8. Completing the Installation: Finish the installation process and boot into your newly installed Linux Mint system. By the end of this tutorial, you will have successfully installed Linux Mint on VMware Workstation Player on Windows 11, allowing you to explore and use Linux Mint within a virtual environment on your PC. Hashtags: #LinuxMint #VMwareWorkstationPlayer #Windows11 #VirtualMachine #LinuxMintInstallation #LinuxMintTutorial #VMwareWorkstationPlayerTutorial #LinuxMintVM #Windows11LinuxMint #VMwarePlayer #LinuxMintOnVMware #LinuxMintVirtualMachine #LinuxMintInstallationTutorial #VMwareWorkstationPlayerInstallation #LinuxMintVMware #Windows11LinuxMintVM #VMwareWorkstationPlayerVM #LinuxMintVMwareInstallation #LinuxMintOnWindows11 #VMwarePlayerTutorial #LinuxMintVMSetup #LinuxMintOnVM #VMwareWorkstationPlayerSetup #LinuxMintVirtualization #Windows11VirtualMachine #LinuxMintVMwareWorkstationPlayer #LinuxMintVMwareWorkstation #LinuxMintVMInstallation #LinuxMintInstallationVMware #LinuxMintVMwarePlayer #VMwareWorkstation #Windows11LinuxVM #LinuxMintWorkstationPlayer #WindowsLinuxMintVM #VMwareLinuxMint #Windows11Virtualization #LinuxMintSetup #Windows11LinuxMintTutorial #VMwareInstallation #LinuxMintOnWindows Note: Running Linux Mint on a virtual machine allows you to use the operating system without affecting your Windows 11 installation. Ensure your PC meets the system requirements for VMware Workstation Player and has sufficient resources to run the virtual machine smoothly. The steps provided in this tutorial are based on VMware Workstation Player's functionality at the time of creation, and the interface may evolve with future updates. Always refer to official VMware documentation for the most accurate and up-to-date information. Happy virtualizing!
How to Install Linux Mint on VMWare Workstation Player on Windows 11
How to Install Linux Mint on VMWare Workstation Player on Windows 11
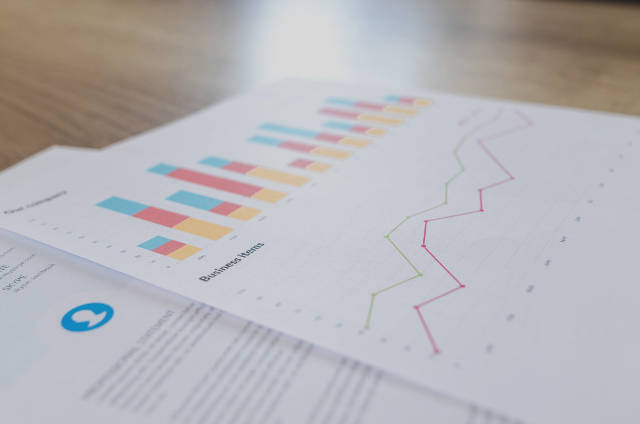
More How to Install Linux Mint on VMWare Workstation Player on Windows 11 Videos
